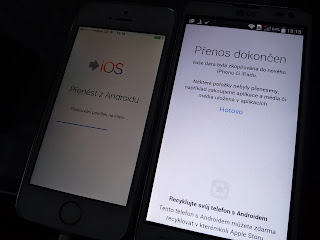Se vám tak stane, že najednou máte nějakou starou, zapomenutou a nepotřebnou zálohu iPadu na iCloudu. iCloud je malý cloud, snad nejmenší na celém světě, a taková stará záloha iPadu, který máte zazálohovaný i v počítači, je velký luxus. Nicméně v kombinaci s Windows můžete narazit na to, že zcela logický postup podle iCloud: Odstranění zálohy zařízení s iOS z iCloudu pro smazán zálohy z aplikace iCloud nefunguje. iCloud na Windows vás prostě tam, kam má, nepustí, protože je něco špatně. Smazat zálohu iPadu z inkriminovaného iPadu nejde, protože i tam se přístup k iCloudu někde zadře... Ale no tak! Podle How to Delete Old iCloud Backups from Your iPhone/iPad i How to delete your old Apple iCloud backups and free up space to musí jít i z iPadu. Nebo iPhonu! iPhon připojený ke stejnému iCloudu konečně zálohu smazal. Je to peklo! ;-)
středa 30. září 2015
Jak opravit zaseknutý Google Drive
Při "znovuoživování" delší dobu nepoužívaného uživatelského účtu pod Windows, nyní 10, dříve 7, se odmítala přihlásit aplikace Disk Google. Ani na jeden z emailů, které jsou k příslušnému google účtu přiřazeny, se Google Drive odmítl přihlásit. Vyřešení nabídlo až příspěvek na fóru Can't log on Google Drive desktop (PC)–Fórum služeb Google, Je potřeba ukončit aplikaci Google Drive a pak smazat složku s uživatelskými údaji:
Já pro jistotu i smazal složku disku, který byla stejně víceméně prázdná. Každopádně poté se Google Drive zase normálně přihlásil a vesele funguje.
%UserProfile%\AppData\Local\Google\DriveJá pro jistotu i smazal složku disku, který byla stejně víceméně prázdná. Každopádně poté se Google Drive zase normálně přihlásil a vesele funguje.
pondělí 28. září 2015
Ubuntu a Google Drive - dosti tvrdý oříšek
Mějme Ubuntu a chtějme zálohovat data na Disk Google (Google Drive). A mějme na to spoustu času, protože si na to třeba i vylámeme zuby :-(
Za prvé: neexistuje oficiální aplikace pro synchronizaci dokumentů na Google Drive, jako známe z Windows. (jaro 2015)
Za druhé: po několika měsících mi zbylo jen pár poznámek, ke kterým už se z hlavy vypařil kontext. Tak třeba se budou někomu hodit a pochopí. Nebo jsem to měl prostě smazat? ;-)
5 Online Backup Solutions for Ubuntu Linux
Placené Backblaze nebo Insync.
rdiff-backup
BackupYourSystem - Community Help Wiki
Back up your files — Ubuntu Apps Directory
How To Use Google Drive on Linux: 2 Unofficial Solutions
Grive
Grive [Grive]
Grive/grive · GitHub
Návody
How to install Google Drive on Ubuntu a Ubuntu Google Drive Client with Grive and Grive Tools | How To | The Fan Club | dynamic design solutions
grive won't sync files shared by another user · Issue #80 · Grive/grive · GitHub
software recommendation - Is there a Google Drive client available? - Ask Ubuntu
GS Utils
https://cloud.google.com/storage/docs/gsutil
Drive
http://www.howtogeek.com/196635/an-official-google-drive-for-linux-is-here-sort-of-maybe-this-is-all-well-ever-get/
https://github.com/odeke-em/drive
Duplicity
http://shobute.com/posts/backup-to-google-drive-with-duplicity
http://askubuntu.com/questions/436503/deja-dup-google-drive-support
https://www.digitalocean.com/community/tutorials/how-to-use-duplicity-with-gpg-to-securely-automate-backups-on-ubuntu
http://duplicity.nongnu.org/
https://help.ubuntu.com/community/DuplicityBackupHowto
Cron
https://help.ubuntu.com/community/CronHowto -> http://gnome-schedule.sourceforge.net/
http://askubuntu.com/questions/422540/crontab-gui-for-ubuntu-12-04
Za prvé: neexistuje oficiální aplikace pro synchronizaci dokumentů na Google Drive, jako známe z Windows. (jaro 2015)
Za druhé: po několika měsících mi zbylo jen pár poznámek, ke kterým už se z hlavy vypařil kontext. Tak třeba se budou někomu hodit a pochopí. Nebo jsem to měl prostě smazat? ;-)
5 Online Backup Solutions for Ubuntu Linux
Placené Backblaze nebo Insync.
rdiff-backup
BackupYourSystem - Community Help Wiki
Back up your files — Ubuntu Apps Directory
How To Use Google Drive on Linux: 2 Unofficial Solutions
Grive
Grive [Grive]
Grive/grive · GitHub
Návody
How to install Google Drive on Ubuntu a Ubuntu Google Drive Client with Grive and Grive Tools | How To | The Fan Club | dynamic design solutions
grive won't sync files shared by another user · Issue #80 · Grive/grive · GitHub
software recommendation - Is there a Google Drive client available? - Ask Ubuntu
GS Utils
https://cloud.google.com/storage/docs/gsutil
Drive
http://www.howtogeek.com/196635/an-official-google-drive-for-linux-is-here-sort-of-maybe-this-is-all-well-ever-get/
https://github.com/odeke-em/drive
Duplicity
http://shobute.com/posts/backup-to-google-drive-with-duplicity
http://askubuntu.com/questions/436503/deja-dup-google-drive-support
https://www.digitalocean.com/community/tutorials/how-to-use-duplicity-with-gpg-to-securely-automate-backups-on-ubuntu
http://duplicity.nongnu.org/
https://help.ubuntu.com/community/DuplicityBackupHowto
Cron
https://help.ubuntu.com/community/CronHowto -> http://gnome-schedule.sourceforge.net/
http://askubuntu.com/questions/422540/crontab-gui-for-ubuntu-12-04
PASSPHRASE="VAŠEFRÁZE" duplicity --progress --exclude ~/.config --exclude ~/.cache ~ gdocs://VAŠEEMAILOVÉJMÉNO:VAŠEHESLO@gmail.com/SLOŽKAneděle 27. září 2015
Ubuntu na místo Windows XP v praxi
Nějakou dobu jsem po večerech zachraňoval nemocné Windows XP na starším notebooku. Vše marno. Spousta ztraceného času. Nakonec jsme skončili s majitelkou počítače dohodou, že se pokusí poprat s Ubuntu. Zvolil jsem Ubuntu 14.04 ve 32 bitové verzi. Jednak jsem ho měl už na flashce, druhak jsem chtěl něco více "mainstreamového". Následovalo několik večerů, kdy jsem se snažil připravit Ubuntu tak, abych majitelku k jeho používání dokázal zaškolit. Samozřejmě jsem narazil záhy na několik problematických bodů.
Základní zaklínadlo zní takto:
1. Přidej grive-tools PPA
2. Aktualizuj seznam
3. Instaluj grive-tools
P.S.: Tento postík jsem sepisoval průběžně, během připravování počítače někdy na jaře. Mezitím se mi zaktualizovalo Ubuntu na verzi 15.04. To jen pro pořádek. Nějakou dobu jsem tento text sušil s tím, že dopíšu nějaké další zkušenosti. Ale pak...
P.P.S.: Vše se to nakonec obrátilo vniveč. Jinakost Linuxu oproti Windows se ukázala pro předpokládanou uživatelku nezkousnutelná. Ne tak zřejmě úplně nová zkušenost s tabletem s Androidem.
Automatické přihlašování a klíčenka
Automatické přihlašování je sice bezpečnostní díra, ale nutná podmínka pro snadné osobní používání počítače v domácím prostředí. V ten moment ale se po naběhnutí Ubuntu ozve klíčenka - tam se schraňují další hesla - s požadavkem o zadání hesla. Snadnost je ta tam. Spousta lidí to řeší na nespočtu fór. A přitom to není vůbec problém - jednoduše změňte klíčence heslo na prázdné podle návodu klíčenka [Ubuntu Česko].Uspání na disk - hibernace
Zase spousta lidí řešila nemožnost uspání Ubuntu na disk. Zpravidla po upgradu na vyšší verzi. U Ubuntu došli k závěru, že kvůli ne zcela spolehlivé podpoře driverů hibernace, nebudou tuto raději nabízet. Můžete si ale hibernaci vyzkoušet a případně zapnout podle návodu Jak mohu uspat svůj počítač na disk?. Při testu jsem zjistil, že síťovka probuzení z hibernace dvakrát nerozchodí, a že přidání položky do menu mi stejně nefunguje.Skype
Nečekaně velký problém byla instalace Skype na Ubuntu. Ani z Skype z repozitáře Ubuntu, ani Skype od Skype (Stažení desktopové verze aplikace Skype) nefungoval. Až instalace Skype podle návodu Install Skype On Ubuntu 14.10/14.04/12.04 | Unixmen zafungovala.Ubuntu Tweak a Unity Tweak Tool
Pro snazší nastavení vlastností Ubuntu a jeho rozhraní Unity můžu doporučit instalace Ubuntu Tweak - Let's rock with Ubuntu dle návodu How To Install And Use Ubuntu Tweak On Ubuntu 14.10/14.04/13.10/13.04/12.10/12.04 | Unixmen a configuration tool for the Unity desktop environment — Ubuntu Apps Directory (z repozitáře). Ubuntu Tweak nabízí třeba snadnou instalaci aplikací z dalších repozitářů. S Unity Tweak zase vyměníte třeba launcherLauncher
Spousta lidí je velmi nespokojená s "novým" rozhraním Unity. Pak si můžete třeba do Ubuntu nainstalovat launcher ála OS X podle návodu How to Convert the Unity Launcher into a Dock-Style Launcher nebo "vrátit" plochu z Gnome podle návodu How to Install the Gnome Classic Desktop in Ubuntu 14.04 nebo How to Install a Classic Ubuntu Desktop in 14.04 LTS.Ikony na ploše Ubunu s Unity bez dalších úprav
Plocha Ubuntu s Unity je připravená pouze na odložení dokumentů. Alespoň to tak podle nabídky menu vypadá. Výše zmíněné tweakovací utility umožňují zapnout na ploše nějaké systémové položky a složky. Nějaké ty rady najdete třeba na Jak mohu v Ubuntu vytvořit na ploše zástupce? nebo Ubuntu 14.04 Ikony na ploše - poradna Živě.cz. Já se vydal tou nejsnazší cestou - otevřete si složky plochy a vedle složku aplikací /usr/share/applications a prostým copy-paste nahažte na plochu co je třeba.Google Drive/Disk Google
Pro permanentní zálohování dat jsem již dříve sáhl po Google Drive. S tím je trošku problém, protože pro Ubuntu neexistuje oficiální podpora Google Drive. Ale existuje Grive, který nainstalujete podle Ubuntu Google Drive Client with Grive and Grive Tools | How To nebo How to install Google Drive on Ubuntu.Základní zaklínadlo zní takto:
1. Přidej grive-tools PPA
$ sudo add-apt-repository ppa:thefanclub/grive-tools2. Aktualizuj seznam
$ sudo apt-get update3. Instaluj grive-tools
$ sudo apt-get install grive-toolsAplikace
Většina potřeb použití počítače s Ubuntu je pokryta aplikacemi nainstalovanými se systémem. Nicméně kromě výše uvedených jsem shledal velmi užitečnými také VLC, Gmail a další.P.S.: Tento postík jsem sepisoval průběžně, během připravování počítače někdy na jaře. Mezitím se mi zaktualizovalo Ubuntu na verzi 15.04. To jen pro pořádek. Nějakou dobu jsem tento text sušil s tím, že dopíšu nějaké další zkušenosti. Ale pak...
P.P.S.: Vše se to nakonec obrátilo vniveč. Jinakost Linuxu oproti Windows se ukázala pro předpokládanou uživatelku nezkousnutelná. Ne tak zřejmě úplně nová zkušenost s tabletem s Androidem.
Migrace z Androidu na iOS snadno. Celkem snadno.
Změna je sice život, ale zároveň ji nemá nikdo doopravdy rád. Vyměnit svůj zabydlený chytrý telefon za nový je jako stěhování. Musíte si rozmyslet co vyhodíte, co uskladníte někde jinde, co musíte zabalit, aby se nerozbilo, co přestěhovat chcete a co opravdu musíte. Samozřejmě k tomu můžete taky přistoupit tak, že vše staré hodíte za hlavu a zabydlíte se úplně od znovu. To záleží na nátuře.
Když ale máte rádi "to svoje", potrápí vás přechod i na telefon se stejným systémem a dokonce i stejné značky. Co teprve na úplně jiný konkurenční systém! Právě proto nedávno vyrukoval Apple s aplikací Move to iOS pro Android. I když se skoro divím, že až tak pozdě.
Aplikace Move to iOS slouží k přestěhování vašich kontaktů, sms, fotek a videí, bookmarků, kalendářů a emailových účtů. Ono se to dá samozřejmě něco udělat ručně a zbytek nastavit znovu, ale když už byla příležitost, nemohl jsem to nevyzkoušet. ;-)
Kromě popisu aplikace není od věci projít si i pár dalších návodů, třeba Hands on with Apple's 'Move to iOS' Android app na Macworld, abyste si udělali jasno, co je třeba udělat. Ono to proklamované applovské "easy" není vždy až tak úplně "easy".
První zádrhel - potřebujete iOS 9 a vyšší. Když dnes třeba rozbalíte iPhone 5S, je v něm iOS 7. Takže nejprve je třeba provést upgrade. No ano, před tím kompletní inicializaci systému. Pak upgrade.
Druhý zádrhel - přetažení dat můžete spustit jen při inicializaci. Takže po upgrade tovární nastavení a nanovo.
Až teď máte možnost přetáhnout při inicializaci data (jedna z položek na stránce s výběrem možností natažení záloh a pod.). Oba telefony přihlásíte na stejnou Wi-Fi, v Androidu spustíte aplikačku Move to iOS a počkáte na kód, který vám napíše iPhone.
Pak už jen párkrát potvrdíte a čekáte. Podle okolností i celkem dlouho. Zábavný je applovský vzhled androidí aplikace.
Po dokončení přenosu dat ještě chvíli iPhonu trvá, než si v nových datech udělá pořádek.
Pobídka k recyklaci starého telefonu s Androidem v Apple Storu pobaví. :-)
Jediná nepěknost byla, že se nějaké fotky snad z Messengeru či downloadované objevily na iPhonu jako nové. Ale to se přežít dá.
Aplikace Move to iOS sice není zázrak, ale pomůže. Udělá co má, i když ne tak "easy", jak u Applů rádi tvrdí. Zarážející je pro mě ale tolik nenávistných a nesmyslných komentářů u hodnocení aplikace. Zvlášť, když to znamená, že si každý hater aplikaci Move to iOS musel nainstalovat, aby svoje "hodnocení" mohl napsat.
Když ale máte rádi "to svoje", potrápí vás přechod i na telefon se stejným systémem a dokonce i stejné značky. Co teprve na úplně jiný konkurenční systém! Právě proto nedávno vyrukoval Apple s aplikací Move to iOS pro Android. I když se skoro divím, že až tak pozdě.
Aplikace Move to iOS slouží k přestěhování vašich kontaktů, sms, fotek a videí, bookmarků, kalendářů a emailových účtů. Ono se to dá samozřejmě něco udělat ručně a zbytek nastavit znovu, ale když už byla příležitost, nemohl jsem to nevyzkoušet. ;-)
Kromě popisu aplikace není od věci projít si i pár dalších návodů, třeba Hands on with Apple's 'Move to iOS' Android app na Macworld, abyste si udělali jasno, co je třeba udělat. Ono to proklamované applovské "easy" není vždy až tak úplně "easy".
První zádrhel - potřebujete iOS 9 a vyšší. Když dnes třeba rozbalíte iPhone 5S, je v něm iOS 7. Takže nejprve je třeba provést upgrade. No ano, před tím kompletní inicializaci systému. Pak upgrade.
Druhý zádrhel - přetažení dat můžete spustit jen při inicializaci. Takže po upgrade tovární nastavení a nanovo.
Až teď máte možnost přetáhnout při inicializaci data (jedna z položek na stránce s výběrem možností natažení záloh a pod.). Oba telefony přihlásíte na stejnou Wi-Fi, v Androidu spustíte aplikačku Move to iOS a počkáte na kód, který vám napíše iPhone.
Pak už jen párkrát potvrdíte a čekáte. Podle okolností i celkem dlouho. Zábavný je applovský vzhled androidí aplikace.
Po dokončení přenosu dat ještě chvíli iPhonu trvá, než si v nových datech udělá pořádek.
Pobídka k recyklaci starého telefonu s Androidem v Apple Storu pobaví. :-)
Jediná nepěknost byla, že se nějaké fotky snad z Messengeru či downloadované objevily na iPhonu jako nové. Ale to se přežít dá.
Aplikace Move to iOS sice není zázrak, ale pomůže. Udělá co má, i když ne tak "easy", jak u Applů rádi tvrdí. Zarážející je pro mě ale tolik nenávistných a nesmyslných komentářů u hodnocení aplikace. Zvlášť, když to znamená, že si každý hater aplikaci Move to iOS musel nainstalovat, aby svoje "hodnocení" mohl napsat.
sobota 5. září 2015
Kopíruj a zálohuj napříč cloudy s Mover.io
Žádný cloud není bezedný - a pak je třeba něco odložit jinam, žádná cloudová služba netrvá věčně - a pak je třeba data přesunout do jiné a občas není od věci něco zálohovat na více míst současně. Pak se hodí webová aplikace Mover (Backup, Copy, and Migrate Files Between Cloud Storage Services), která se připojí s vašim svolením konektorem k různým cloudovým službám (Google Drive, OneDrive, Dropbox atd.) a protokolům (FTP, SFTP) a umožní přímé kopírování dat bez stahování a opětovného nahrávání. Umí i jednoduché pravidelné zálohování. Pro osobní použití zdarma!
(Narazí ale třeba na kruté omezení OneDrive pro aplikace.)
Mohlo by vás zajímat:
(Narazí ale třeba na kruté omezení OneDrive pro aplikace.)
Mohlo by vás zajímat:
- Mover - Internetový obchod Chrome
- Drive Office Editor - Internetový obchod Chrome
- Drive Files to MS OneDrive - Internetový obchod Chrome
Přihlásit se k odběru:
Komentáře (Atom)
MAKE Magazine
Technology Review RSS Feeds
Nejčtenější příspěvky
-
Jednou ráno se z ničeho nic na displayi našeho set-top-boxu HD Mediabox od UPC objevila chyba E201 . Něco se stalo. Přes noc. Samo. Vyzkou...
-
Dnešní napájecí zdroje a adaptéry pro notebooky a další zařízení nejsou, jak vás možná při pokusu o rozebrání zaskočí, sešroubované, ale lep...
-
Zase a stále dokola létají světem stejné pitomosti, jako třeba obrázky neoblečené modelky Heather Christensen s tvrzením, že to je Pippi d...
-
To si zase tak jednou sednu k nějaké té práci a... nespustí se PostgreSQL ! Prý: LOG: invalid value for parameter "lc_monetary"...
-
A je to tu zase! Reklamace, že se zase cosi nějak divně ukazuje v Safari na Macu. Hmm, jasně, opravím... Ale jak přijít na to, co to vlastn...